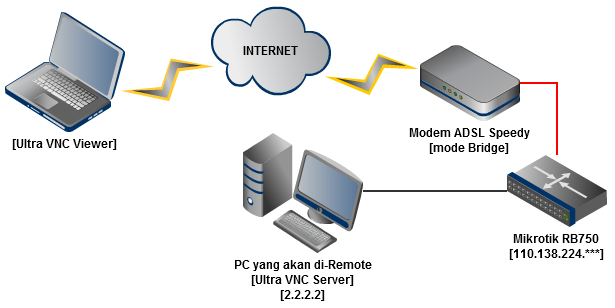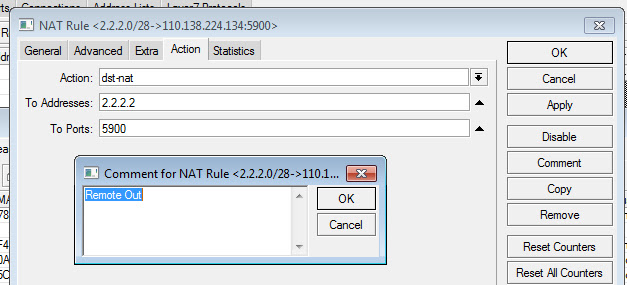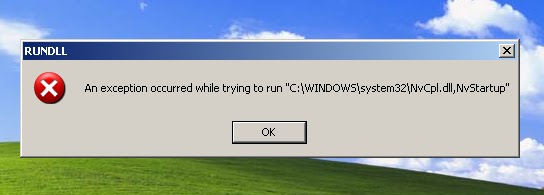Setelah kita mengetahui Tipe Data dan Operator pada Delphi, saya ingin memberikan contoh program kalkulator serderhana. Contoh program kalkulator serderhana ini sangat mudah dibuat dengan menggunakan program delphi, terutama bagi programming pemula (seperti saya). Ok langsung saja, cara membuat kalkulator sederhana seperti di bawah ini.
1. Buat project baru dengan nama sembarang dan masukkan 6 buah Button (untuk +, -, x, /, Bersihkan dan Keluar), 3 buah Data Edit dan label. Tata seperti gambar dibawah ini.
2. Double klik pada Button " + " lalu masukkan code di bawah ini.
var A:integer;
B:integer;
C:integer;
begin
A:=strtoint(edit1.Text);
B:=strtoint(edit2.Text);
C:=A+B; //operasi penjumlahan
Edit3.Text:=floattostr(C);
end;
B:integer;
C:integer;
begin
A:=strtoint(edit1.Text);
B:=strtoint(edit2.Text);
C:=A+B; //operasi penjumlahan
Edit3.Text:=floattostr(C);
end;
3. Double klik pada Button " - " lalu masukkan code di bawah ini.
var A:integer;
B:integer;
C:integer;
begin
A:=strtoint(edit1.Text);
B:=strtoint(edit2.Text);
C:=A-B; //operasi pengurangan
Edit3.Text:=floattostr(C);
end;
B:integer;
C:integer;
begin
A:=strtoint(edit1.Text);
B:=strtoint(edit2.Text);
C:=A-B; //operasi pengurangan
Edit3.Text:=floattostr(C);
end;
4. Double klik pada Button " x " lalu masukkan code di bawah ini.
var A:integer;
B:integer;
C:integer;
begin
A:=strtoint(edit1.Text);
B:=strtoint(edit2.Text);
C:=A*B; //operasi perkalian
Edit3.Text:=floattostr(C);
end;
B:integer;
C:integer;
begin
A:=strtoint(edit1.Text);
B:=strtoint(edit2.Text);
C:=A*B; //operasi perkalian
Edit3.Text:=floattostr(C);
end;
5. Double klik pada Button " / " lalu masukkan code di bawah ini.
var A:integer;
B:integer;
C:integer;
begin
A:=strtoint(edit1.Text);
B:=strtoint(edit2.Text);
C:=A div B; //operasi pembagian
Edit3.Text:=floattostr(C);
end;
B:integer;
C:integer;
begin
A:=strtoint(edit1.Text);
B:=strtoint(edit2.Text);
C:=A div B; //operasi pembagian
Edit3.Text:=floattostr(C);
end;
6. Double klik pada Button " Bersihkan " lalu masukkan code di bawah ini.
begin
Edit1.Text:='0';
Edit2.Text:='0';
Edit3.Text:='0';
end;
Edit1.Text:='0';
Edit2.Text:='0';
Edit3.Text:='0';
end;
7. Double klik pada Button " Keluar " lalu masukkan code di bawah ini.
begin
close;
end;
close;
end;
Selesai, tinggal tes programnya dengan klik Run atau tekan F9. Hasil akhirnya seperti gambar di bawah.
Jika ingin melihat source code projectnya dan contoh program kalkulator serderhana dengan delphi7 secara detail bisa di download DI SINI.Password : bloganakkomputer.blogspot.com
D4V1D